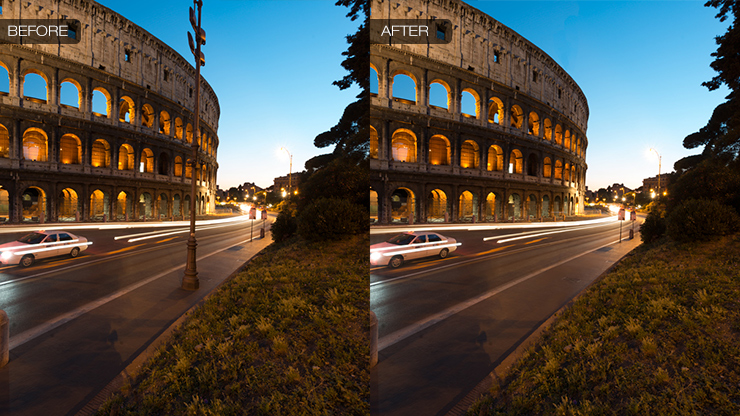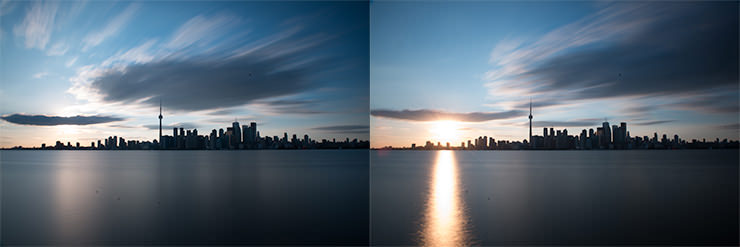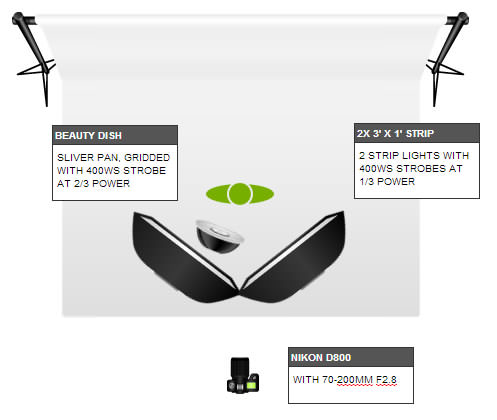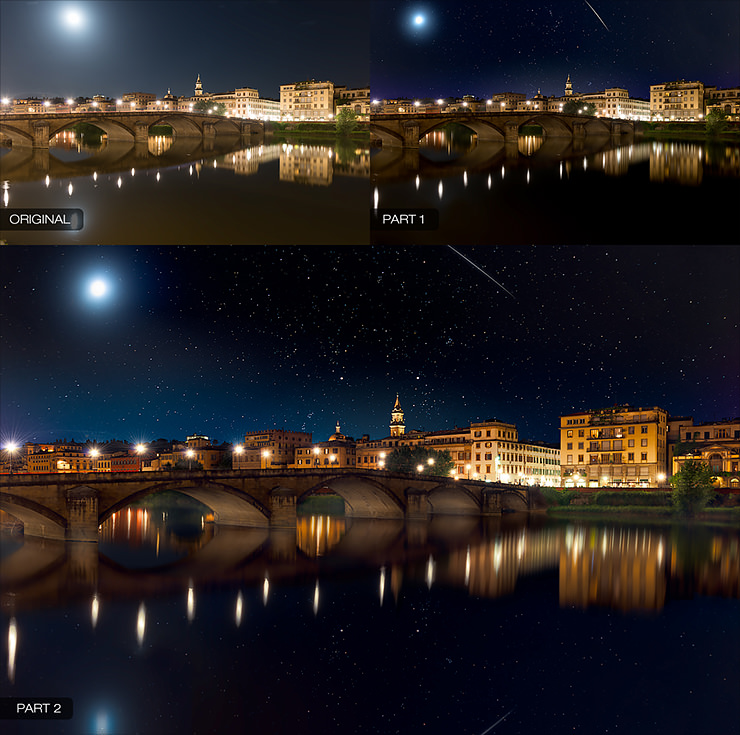With the year drawing to a close it’s time once again to reflect on the year and pick some of my favourite photos that I shot in 2013. With a mix of landscape, architecture and portraiture, these are listed here in no particular order as I would be hard pressed to rank them given the variety of genres.
1. Breaking Through
My 2013 list would be incomplete if I didn’t include my most well known image of the year. With millions of views on Facebook, Google Plus and 500px as well as a feature as the image of the day on the Bing homepage, it’s certainly my most popular and well recognized image. Shot right at the start of the 2013 year, the image was largely the result of perfect weather conditions and sun position, and a case of being at the right place at the right time. Taken on Edisto Island, South Carolina.
![Botany Bay Light Rays, Edisto Island, South Carolina Botany Bay Light Rays, Edisto Island, South Carolina]()
2. Starry Night in Florence
Although it’s a composite image it still remains one of my favourites from my visit to the beautiful city of Florence, Italy. I was fortunate enough to get an Editors Choice award for it on 500px and thousands of likes and shares across various social networks. For those of you that are interested in how it was created, you can visit my two part video tutorial where I walk you through it step-by-step.
![Florence Italy at Night Florence Italy at Night]()
![Vatican Staircase, Rome, Italy Vatican Staircase, Rome, Italy]() 3. Leaving the Vatican (left)
3. Leaving the Vatican (left)
Another one of my favourites from my visit to Italy. This iconic Vatican staircase has been photographed countless times, so my goal here was to get it as perfect as I could and score on technical merit. I spent about 30 minutes shooting a variety of frames and compositions at this location to find the optimum location and also give myself enough images to be able to blend out any tourists that I didn’t want in the frame. Because tripod use wasn’t allowed, the image had to be shot at a high ISO and 5 exposures were taken (-2ev to +2ev) to capture the wide dynamic range of the scene. Just recently this image also received an Editors Choice award on 500px making its inclusion into this list all the more fitting.
4. Good Evening Chicago (below)
Although the weather was less than ideal during my visit to Chicago in April of 2013, I was blessed with a few hours of fast moving and colourful clouds during a skyline shoot from Lincoln Park. I spent close to 2 hours at this location photographing 5-10 minute long exposures and nearly freezing as I was ill-prepared for the frigid temperatures that I encountered in the windy city. The final result made the whole ordeal worthwhile.
![Chicago Skyline Long Exposure Panorama Chicago Skyline Long Exposure Panorama]()
5. 40 Minutes in Toronto
Part of an experimental set of photos I did for various long-exposure panoramic techniques that I documented here, this image of the Toronto skyline is without a doubt one of my favourites of the year. It presented a number of challenges including shooting into the sun and stitching together three 5+ minute exposures. All in all it’s a blend of photos shot over a 40 minute period leading up to sunset.
![Toronto Skyline, Long Exposure Panorama Toronto Skyline, Long Exposure Panorama]()
6. Ghosts over Toronto
Another one from the same series as the above but taken after sunset. The details of the photo and post processing can be found here.
![Toronto Skyline, Long Exposure Panorama Toronto Skyline, Long Exposure Panorama]()
7. Chicago Shores
Another image from my visit to Chicago but this time shot in the morning just after sunrise. That particular morning was quite gloomy so to make the most of it I decided that a high contrast B&W long exposure would yield some nice results, and thankfully it did.
![Chicago Skyline Long Exposure Chicago Skyline Long Exposure]()
8. Medici Skylight
While I generally prefer to shoot more modern architecture, there were a few locations in Italy that are so incredible that they are hard to resist, and the Palazzo Medici Riccardi is one of them. The details of the building were absolutely awe inspiring and even after hundreds of years the design still feels fresh and forward thinking. Every time I look at this photo I’m reminded of laying flat on the ground, shooting upwards while people walked around me giving me awkward looks. It’s all part of the fun.
![Palazzo Medici Riccardi, Florence Palazzo Medici Riccardi, Florence]()
![Architecture, City Hall Toronto Architecture, City Hall Toronto]() 9. The Tipping Point
9. The Tipping Point
Over the summer I decided to revisit one of my favourite architecture locations in Toronto, the new city hall building. I spent close to two hours there in search of a fresh composition and this was the result of my experiments. Although it’s almost 50 years old, the architecture is still inspiring and eye-catching every time I see it.
![Reflections in Florence Italy Reflections in Florence Italy]() 10. Reflecting on Florence
10. Reflecting on Florence
After a rainy evening in Florence, I caught a break in the weather and decided to go out in search of reflections. Strangely enough, Florence seems to have exceptionally good drainage as this was one of the only puddles I could find. Luckily it was well placed and the light trails were just the cherry on top of the cake. Interestingly this was my most popular post on Google+ ever with over 130,000 views and nearly 2,000 +1′s.
11. Confidence
Certainly up there as one of my favourite portraits of the year, this one just seems to embody my style of lighting and retouching really well. I really enjoy shooting portraits in landscape mode and this photo reminds me of why. The area of negative space seems to draw me further into the subtle expression of the model while providing a bit of breathing room for the eye to wander.
![Portrait, Model Test, Toronto Portrait, Model Test, Toronto]()
![Sam, Plutino Group, Beauty Shot, Toronto Sam, Plutino Group, Beauty Shot, Toronto]() 12. One-Sided
12. One-Sided
During a recent beauty shoot I decided to dabble with the use of hard, punchy light sources like small, gridded reflectors to create very defined and sharp shadows. It’s not a light source that you can use on every shoot due to its unforgiving nature but my model Sam pulled it off perfectly. To further experiment, it was my first time using a macro lens for portraiture so I decided to take advantage and get in nice and tight. In the end the hard light and tight crop looked great together and so I finished it off with a clean retouch to preserve the models natural beauty and impeccable make-up artistry.
![Sam, Plutino Group, Model Portrait, Toronto Sam, Plutino Group, Model Portrait, Toronto]() 13. Sam
13. Sam
I’ve been experimenting with shallow depth of field in a studio setting quite a bit this year and this is the result of one of those experiments. What I love about photos like this is that it was taken before the actual shoot began, with no make-up, no hairstyling, one light and less than five minutes. The model nailed the expression and retouching time was mostly spent on colour grading to remove some of the colour cast created by the 3 stop ND filter that I used in order to open up my aperture.
![Marina, Spot 6, Model Portrait, Toronto Marina, Spot 6, Model Portrait, Toronto]() 14. Marina
14. Marina
Similar to the above, this is one of those 5 minute shots with no hair or make-up. My model came in, sat down and we knocked these out in no time at all. Once again, processing remained minimal with just dodging & burning and colour grading. Interestingly enough the simple portraits have proven to be some of my favourite and most popular ones.
![Andrea Spot 6, Fashion Portrait, Toronto Andrea Spot 6, Fashion Portrait, Toronto]() 15. Intensity
15. Intensity
Whenever I shoot full length or 3/4 length fashion I always like to go in for a few close shots. Using rather large diffuser gives a nice light across a wide area but rarely does it give you a very precise and controlled result. In this case the model nailed the expression and found herself in that sweet spot of light that brought it all together.
![Zoe, B&M Models, Beauty Portrait, Toronto Zoe, B&M Models, Beauty Portrait, Toronto]() 16. Zoe
16. Zoe
I love shooting contrasty B&W portraiture and this model just suited the style perfectly. Freckles always seem to come out well in B&W and her subtle expression is engaging and mysterious at the same time.
![Wedding Photo, Trump Hotel, Toronto Wedding Photo, Trump Hotel, Toronto]() 17. My Bride
17. My Bride
I’m by no means a wedding photographer, but I certainly couldn’t resist taking photos at my own wedding. While my beautiful bride and cool location did most of the work in making this image great, I’ll still take a little bit of credit for pressing the shutter. It was all natural light with a bit of dodging and burning applied in post processing to finish it off. In case you’re wondering, we did hire a wedding photographer to shoot the majority of it. I did have to be in some of the photos after all.
18. Anabel
One of my earliest and still favourite experiments with shallow depth of field studio portraiture. As with all my shallow DOF work, it’s a one light setup, throw in a great model, some freckles and some blowing hair and you’ve got a winning combination.
![Studio Portrait, Anabel (Wilhelmina Models), Toronto Studio Portrait, Anabel (Wilhelmina Models), Toronto]()
19. Summer Glow
Part of the same shoot as above, this a strobe lit outdoor portrait with a natural processing applied to it. With lots of praise from Peter Hurley, I had include this photo in my list. A full tutorial on how it was edited can be found here.
![Outdoor Model Portrait, Anabel (Wilhelmina Models), Toronto Outdoor Model Portrait, Anabel (Wilhelmina Models), Toronto]()
20. Melancholy Pearl
A fairly atypical style for me as I rarely shoot lower contrast, desaturated and high key images but this model was just the perfect fit for it. The key for it was just a ton of soft and wrapping light. For this one I used a huge 7′ octa as a main light and 4 lights and two silver reflectors in total.
![Beauty Portrait, Zoe (B&M Models), Toronto Beauty Portrait, Zoe (B&M Models), Toronto]()
As I look back at my 2012 post it’s nice to see the improvement I’ve made in my work over 2013 and hopefully I will be able to say the same thing in 2014.
The post The Best of 2013 appeared first on Vibrant Shot Photography.