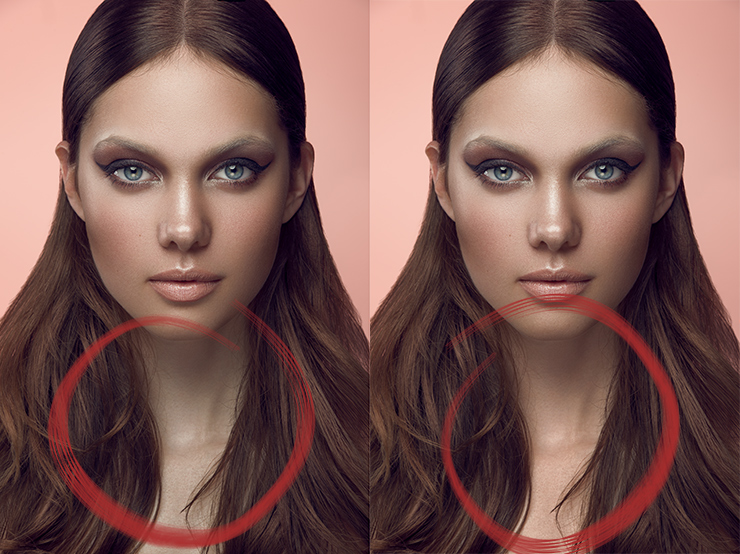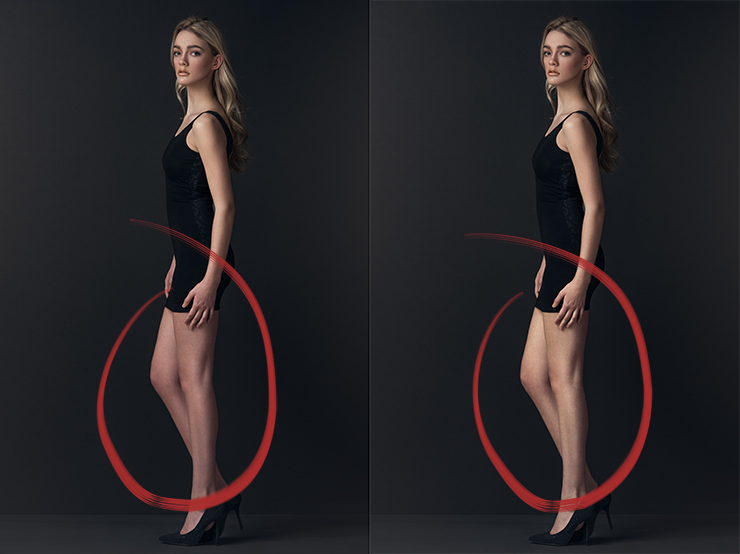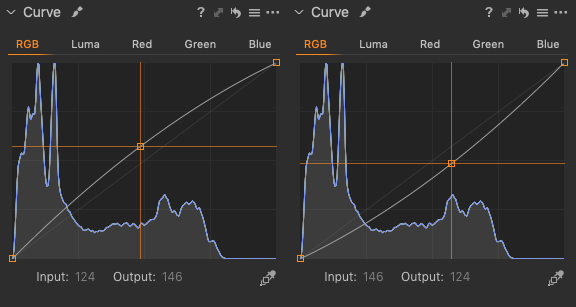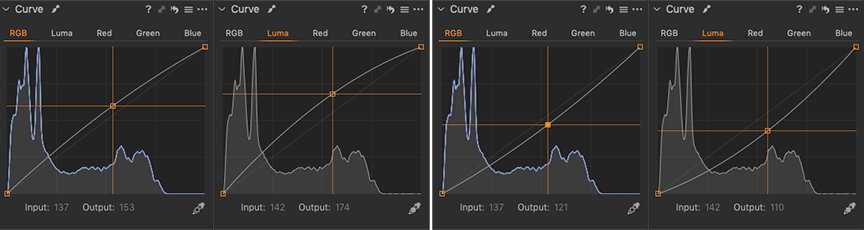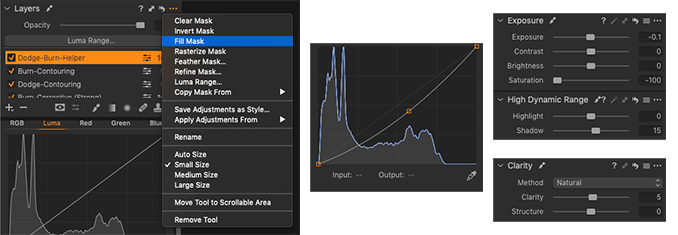In this tutorial I’ll show you a unique approach to correcting mismatched colors quickly and intuitively. Unlike some of the other tools available to you such as curves, selective color or hue/saturation, this approach requires very little guesswork and is largely automated thanks to the corresponding action provided here. Big thanks to my buddy Brock McFadzean for helping me refine the action process. He’s a great photographer and a master at Photoshop actions so check out his work here.
I call the technique the Subtracted Average Color Adjustment (SACA) – for lack of a better name – as this is exactly what it does. It takes two averaged colors, computes the difference between them and applies that difference to a destination area via the appropriate blend mode. It works best for fixing issues such as those presented in two sample images below whereby parts of the body do not match the face or other areas. Note that this technique does tend to work best if the mismatched area is darker than the source which happily is the case in the majority of situations. In the rare case that it is lighter, you can either darken affected area first with a curve – save the mask used for the darkening so you can re-use it later – and then run the action, or run the action in the standard manner and use the darkening curve provided to bring the luminosity down. The former approach will provide you with a better result than the latter.
The above is a common situation that you’ll run into whenever shooting in the studio with a small light modifier like a reflector pan or beauty dish, whereby the neck and chest area don’t match the tones in the face.
In the above we run into a similar situation where the lower half of the body has a different brightness and hue than the upper body.
The action and technique will work in Photoshop CS5 and beyond and we’ll use it do tackle both of the above problems in this video.
Thanks for watching and don’t forget to subscribe to my YouTube channel for more updates!
The post How to Easily Correct Colors and Match Tones in Photoshop appeared first on Vibrant Shot Photography.